VPNとは「Virtual Private Network」の略で、自宅等の学外からインターネットを介して、学内ネットワークに接続し、学外で使用しているコンピュータが、あたかも学内ネットワークに繋がっているように使用することが出来るサービスです。
これにより、学内からしか利用できなかったサービス(学内専用Webページ、図書館の電子ジャーナル等)を、学外から利用することが出来るようになります。
利用方法の詳細は、申請書・マニュアル ページの[VPNサービス]からマニュアルをご参照ください。
利用は以下のアイコンをクリックするか、こちらへアクセスください。
利用条件
- 学外インターネットに接続していること(学内NWからはVPNに接続することはできません)。
- 最新のブラウザやOSであっても利用ができない場合があること(ブラウザが変更されると、VPN機器側で対応が行われアップデートされますが、時間がかかることがあります)
突然利用ができなくなった場合には、まずはブラウザを変更して試してみてください。 - インターネットカフェ等、不特定多数の人が使用するPCでは行わないこと。
- OSのセキュリティ対策およびウィルス対策ソフトウェアを使用し、最新のものにアップデートしておくこと。
技術的な補足
- VPNが確立されると教研系NWに接続されます。
- VPNを経由して学外への通信を行う場合には、こちらのページで説明する制限がかかります。
- VPNを経由して学内への通信を行う場合には、「セキュリティ低」のNWに対しては制約がかかりません。ただし「ホテル品質:セキュリティ高」のNWに対してはアクセスができません。
- VPNに接続しても、プライベートNW(192.168.0.0/16)に対しての通信は、VPN機器に送りません。例えば自宅等で構築されるNWが192.168.0.0/16に含まれていれば、VPNを接続したまま利用可能です。ただし、10.0.0.0/8や172.16.0.0/16についてはVPN機器に送信されるようになっています。
VPN接続ができない場合
VPN接続ができない場合は、以下の方法をお試しください。
- 使っているブラウザを変えてみる
使っているブラウザ(ウェブページを閲覧するソフト)を変えてみて、閲覧できるかを確認してください。
ブラウザには、FireFox、Google Chrome、Edge、Safariなどがあります。 - VPNにはログインできているのに接続に失敗する場合、VPNからいったんログアウトし、再度ログインしてみる。
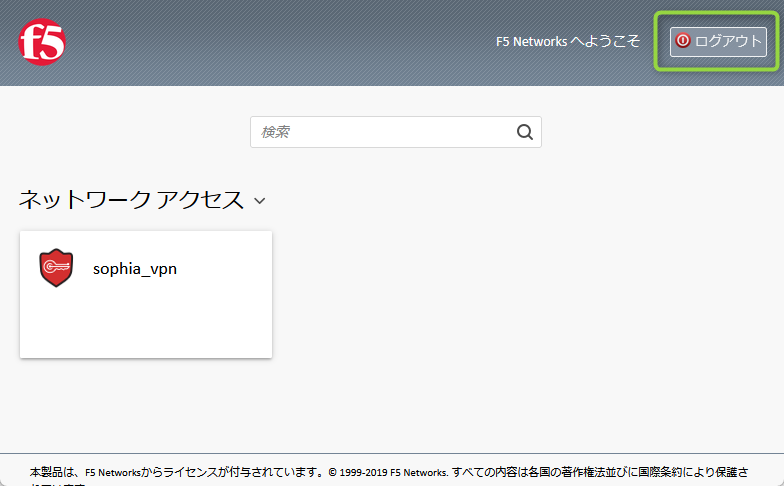
- 使用しているPCのOSのバージョンを最新版にアップデートする
- VPNクライアントソフトの再インストール
トラブルシューティングツールをダウンロードし、マニュアルの手順にてVPNクライアントのアンインストールを実行。
アンインストール後一度PCの再起動していただき、VPNの設定をお試しください。
・マニュアル(PDFファイル)
クライアントソフトウェア削除マニュアル
・トラブルシューティングツール
f5wininfo.zip - ネットワークアダプターの再インストール
①ネットワークアダプター「_Common_sophia_vpn〜から始まるアイコン」の削除
②ネットワークアダプタの再インストール
[Windows]キー+[R]キーを押し、[ファイル名を指定して実行]を開きます。
[devmgmt.msc]と入力し、[OK]をクリックします。[デバイスマネージャ]が起動します。
ネットワークアダプターを展開し、以下の2つを右クリックし[デバイスのアンインストール]を選択します。
WAN Miniport(IP)
WAN Miniport(PPTP)
PCを再起動します。削除したデバイスの再インストールが自動的に実行されます。
<ご参考>
大学外のサイトになりますが、①は以下URLの「1 コントロールパネルからネットワークアダプタを削除します」、②は「2 デバイスマネージャからドライバを削除します」をご参考ください。
参考ページ
 情報システム室
情報システム室