Using Web printing service, users can print files from their PC or PC in Labo without installing drivers.
When you use this service, please confirm the following limits and procedures, connect to the campus network or VPN then access the Web Print site below.
https://odp.cc.sophia.ac.jp/
Restrictions on Web printing
The following restrictions apply to printing from the app.
- Connection from the campus network is required. If connecting from off-campus, please use a VPN connection before use.
- File size: Up to 30MB (files larger than 30MB will fail)
- Printable files: PDF/Word/Excel/PowerPoint/Text/Image
*Word, Excel, and PowerPoint layouts may sometimes get distorted, so please convert them to PDF before printing. - Only A4 and A3 paper sizes are available. Other paper sizes will not print.
- It is not possible to print only part of a page of a document.
Please print from the PCs in the COM room, or export only the necessary parts to PDF before printing. - Printing methods such as 2-in-1 printing are not available.
Please print from the PCs in the COM room, or export to PDF in the desired layout before printing.
Files cannot be printed by WEB printing and should be printed from the PCs in the COM room.
How to use Web printing
- Log in to the web print site.
https://odp.cc.sophia.ac.jp/
*Enter your faculty/student ID and Sophia ICT Account password (same as Moodle or Sophia Mail).
*As of September 2025, depending on the browser’s language settings, the login screen may not display properly and you may not be able to log in. In that case, please change the browser’s language setting to Japanese or English (US) and try again.
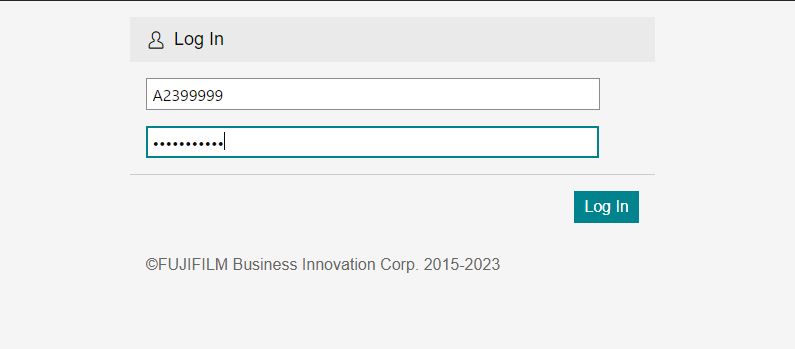
- To change the language setting, click [Language], select the language then click [Save].
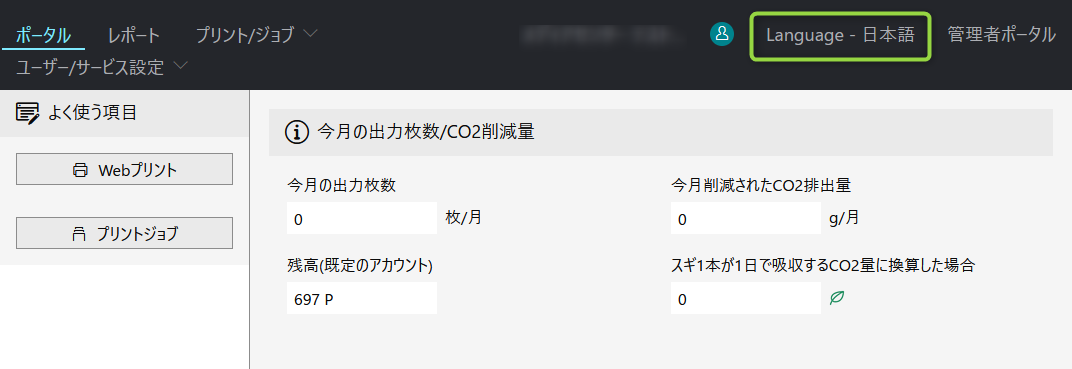
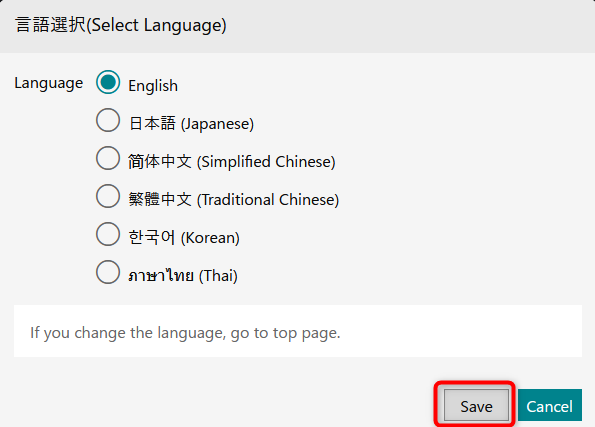
- Click [Web Print].
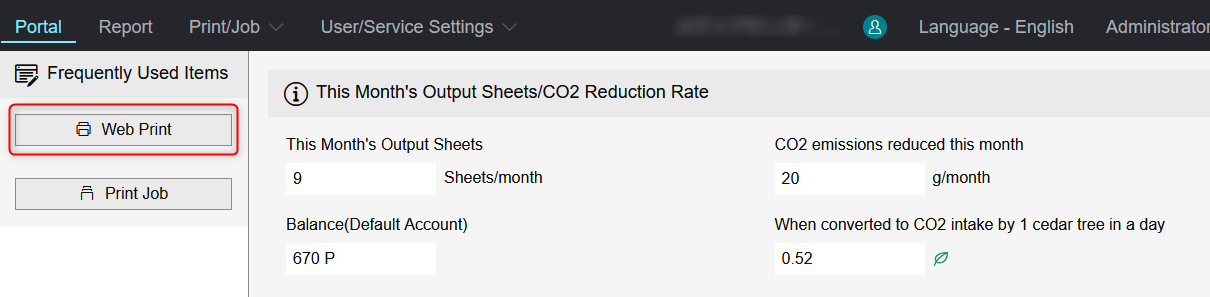
- Click [Browse] and select the file to print.
If necessary, set the number of copies, ‘Output Colour’ and ‘2 Sided’, then click [Print].
*Even if the original document is in black and white, please select [Black & White]. If you select [Auto], the printer may detect color even if the original is in black and white.
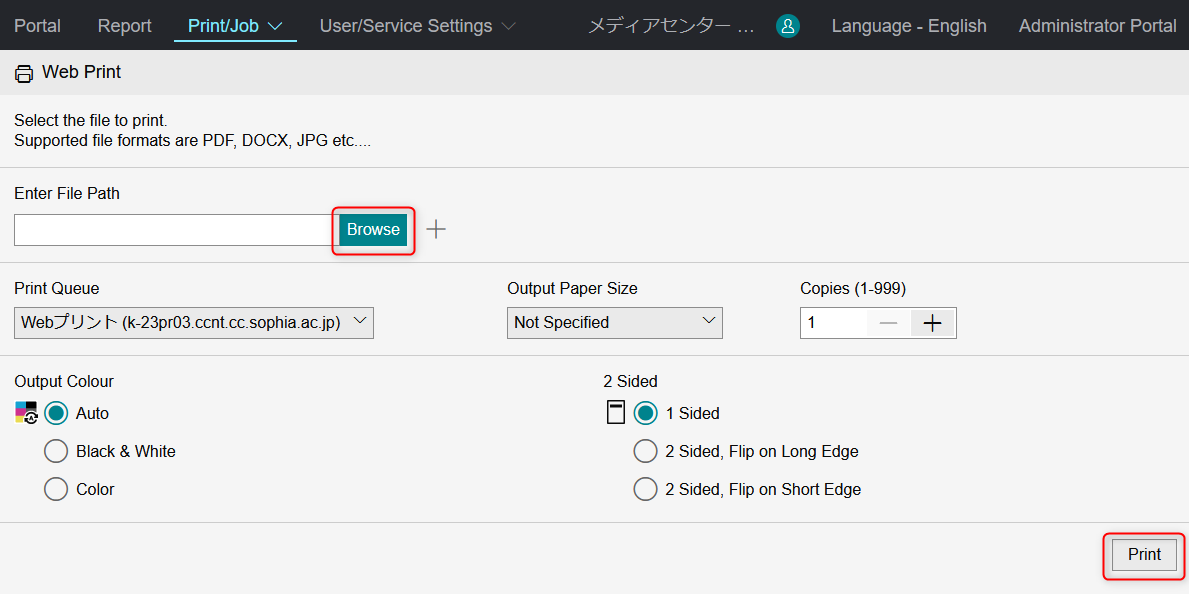
- Log in to an on-demand printer and print out.
Please refer to the link below for details:
https://ccweb.cc.sophia.ac.jp/en/userguide/printer/pr-08-en/
 ICT Office
ICT Office