Scanning is also available with on-demand printers.
Refer here for the location of on-demand printers at each campus.
Refer here for the manuals.
*The scanner lending service at the ICT Office has been discontinued.
*If the file size after scanning exceeds 15 MB, an error will occur.
In this case, please scan the file in smaller portions.
*Scanning is not available on on-demand printers in the Library.
How to Scan
- Log in to the printer.
*Students use printers marked “For Students”.
Tap the log-in icon on the console panel.
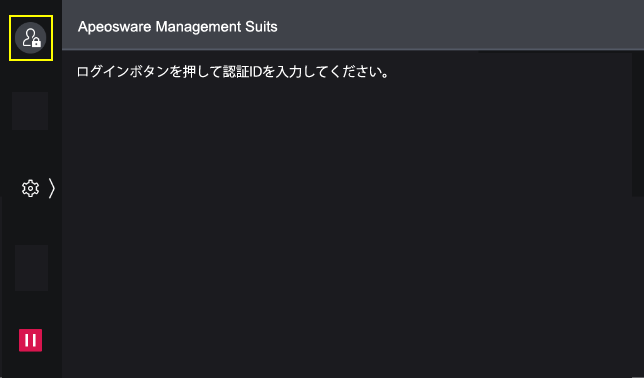
Enter your student ID and tap [OK].
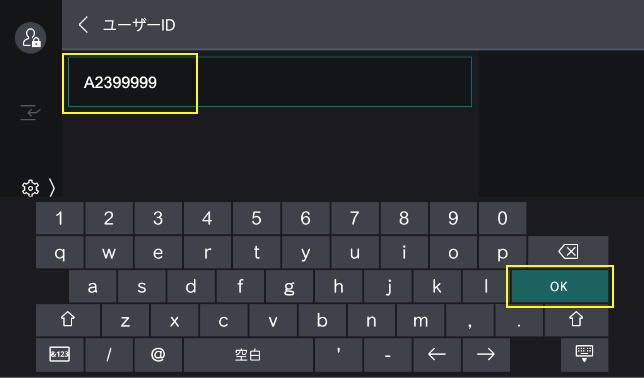
- To change the language setting, tap the Language icon.
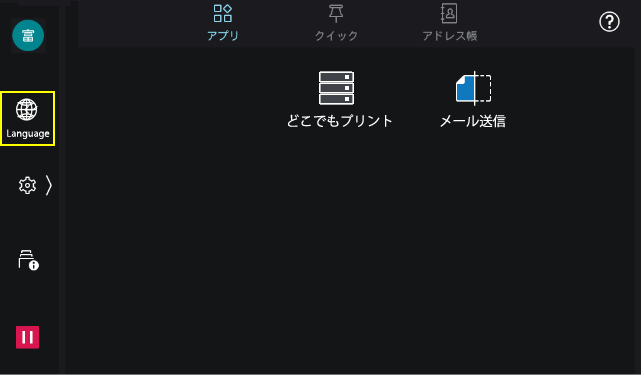
Select the language then tap [OK]

- Tap [Email].
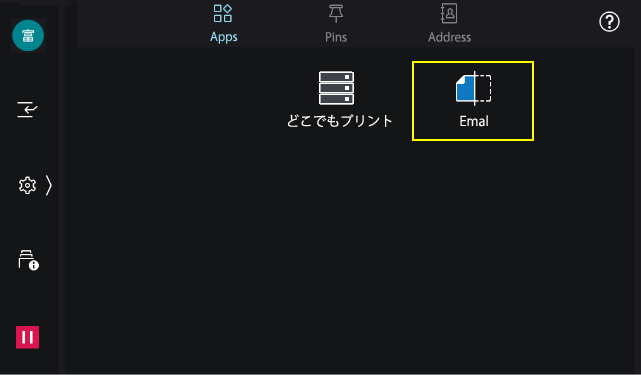
- The default settings are 1-sided/color/200dpi.
Tap [Start] then the document will be sent to Sophia mail address.
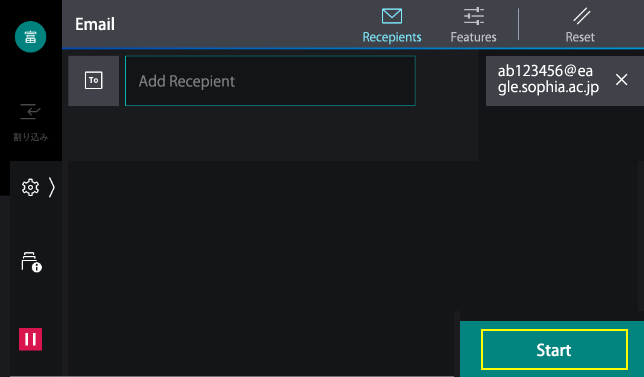
- When changing the settings, tap [Features], change the settings, then tap [Start].
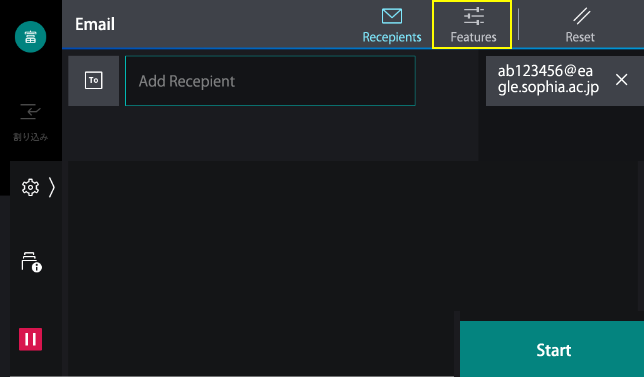
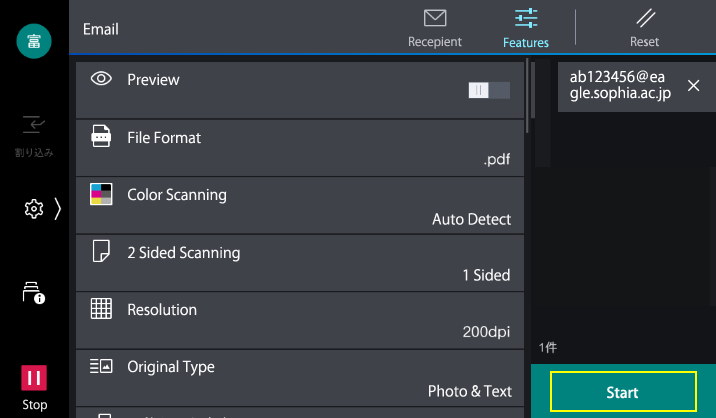
- Tap [Logout].
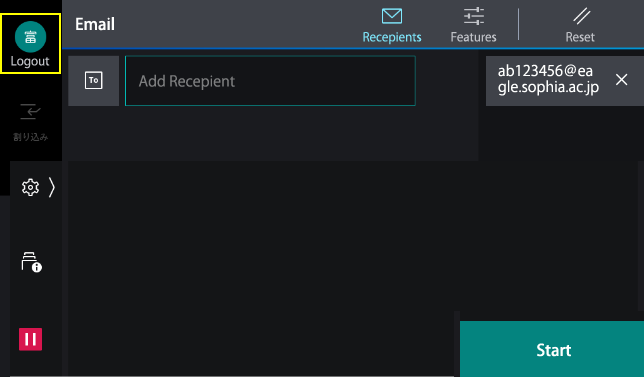
 ICT Office
ICT Office